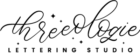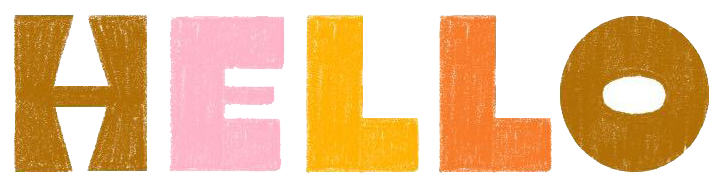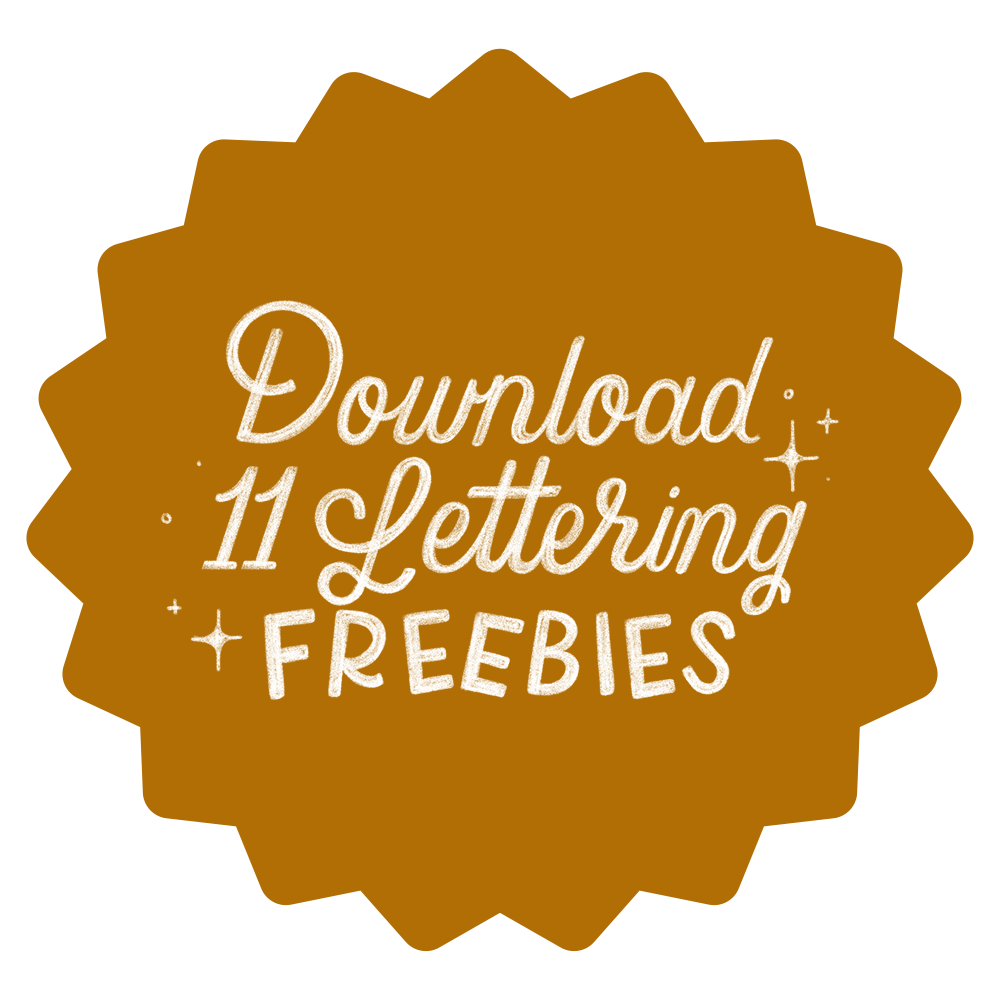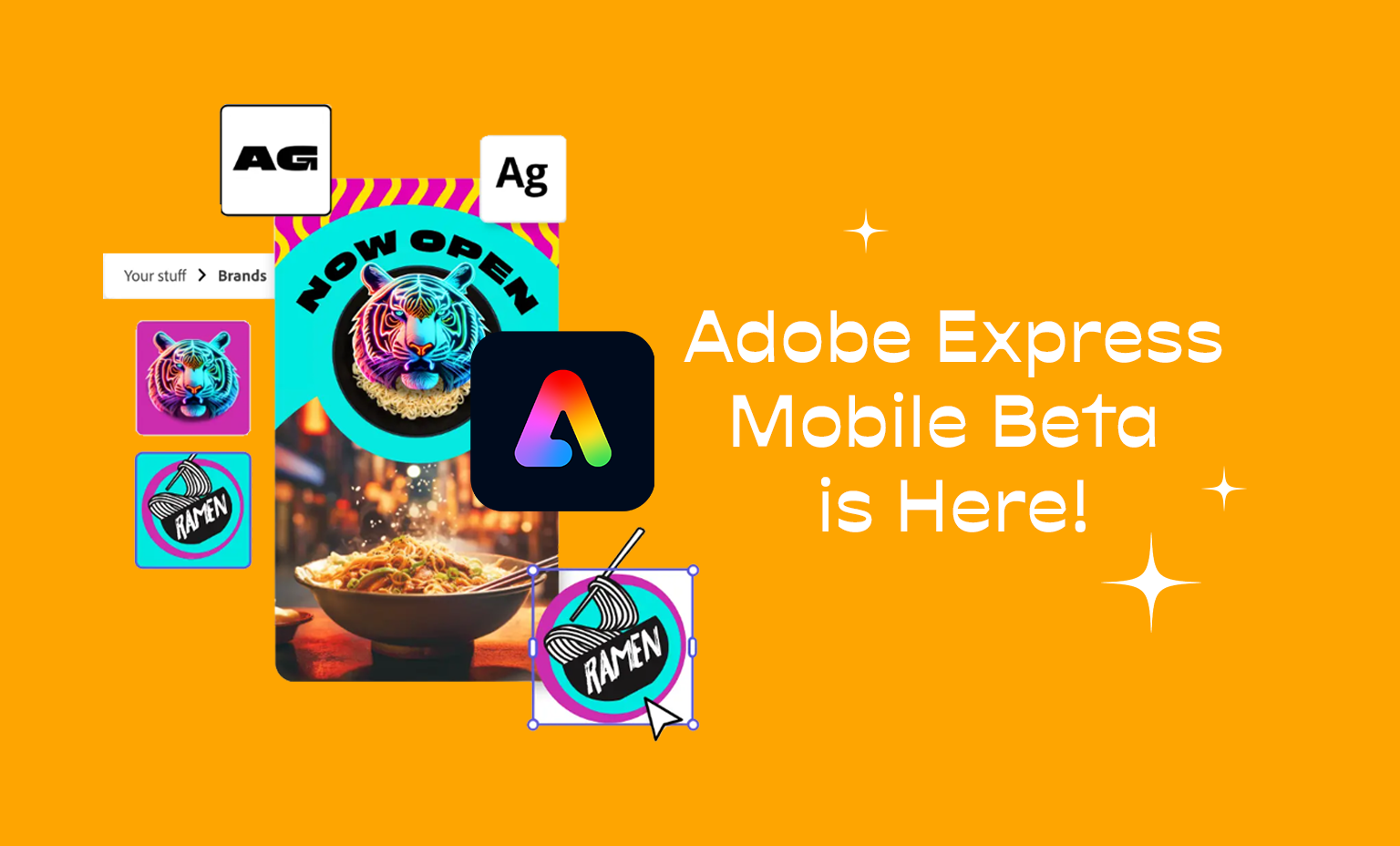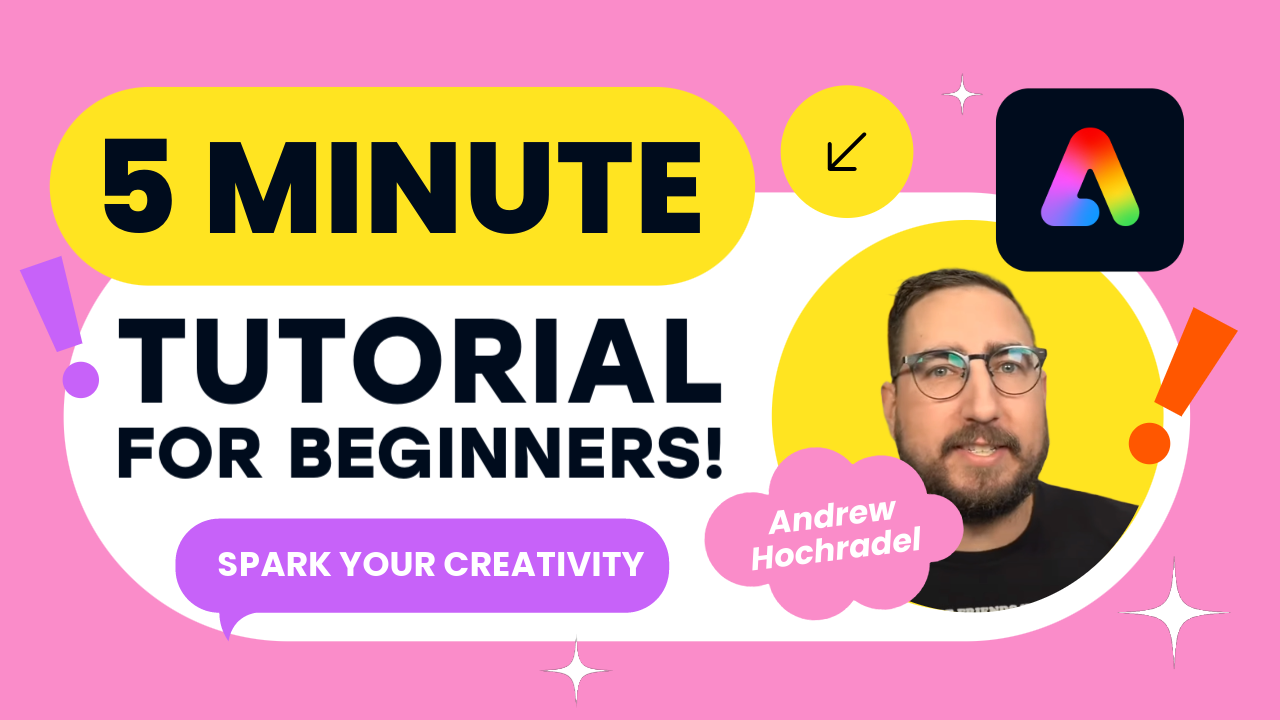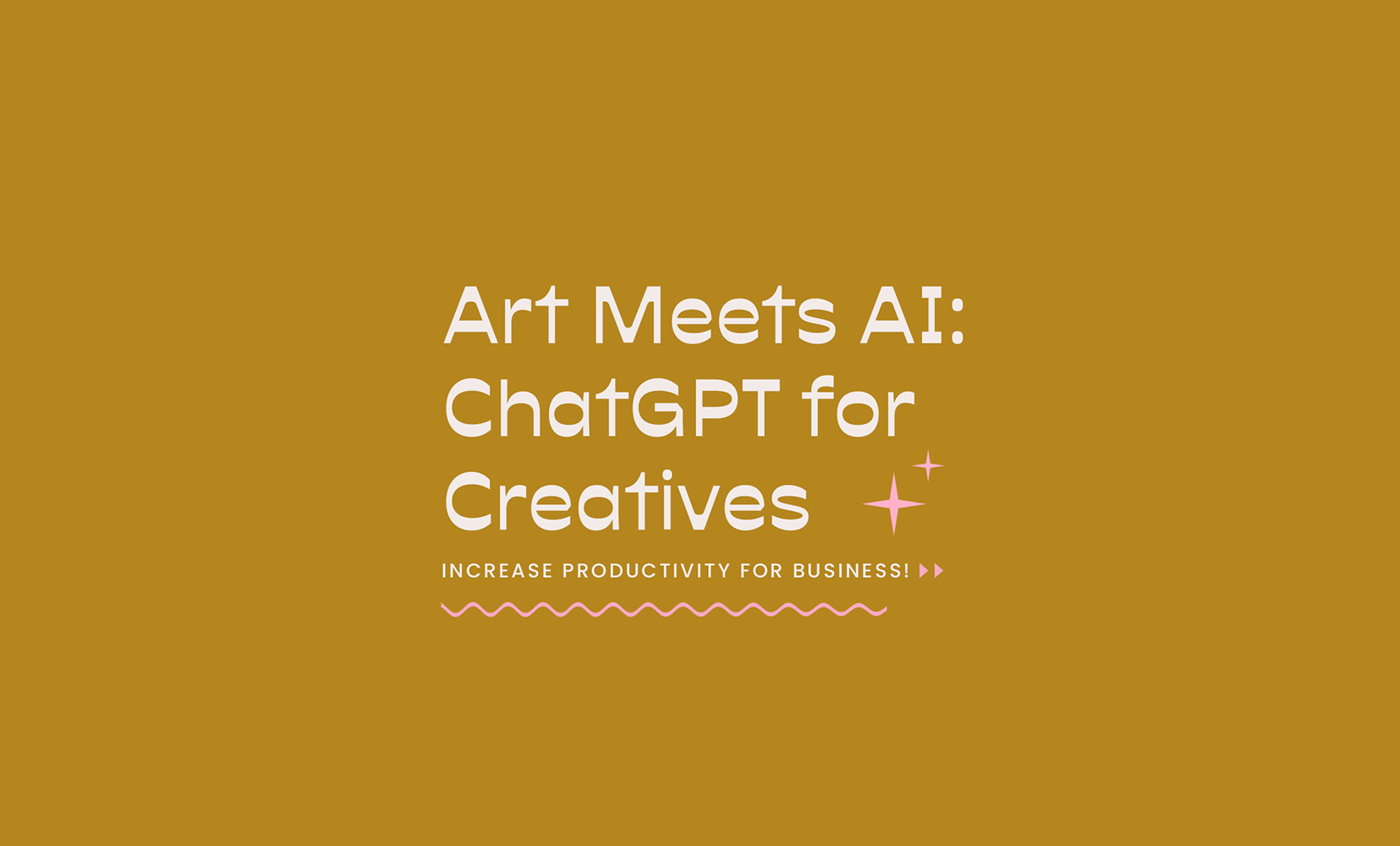Getting Started
To start working on our letter O you’ll need to open up Adobe Fresco! I’ll be using this drawing app for this tutorial. I specifically use this app for the drawing aid tools that come with it. They’re super fun to use and they make it really easy to draw letters. Let’s get started!
1. Start by drawing two lines with the ruler to give yourself a guide for how tall your letter O will be. The drawing guides are located on the bottom right corner. Hold down on that icon to reveal more drawing guides.
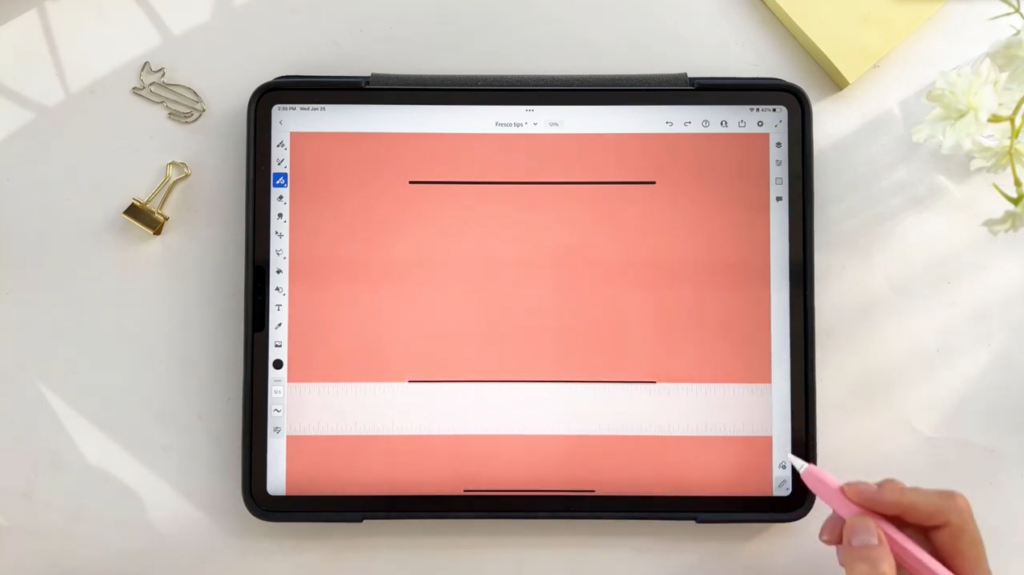
2. Use the Drawing Aid Tool (Circle) to trace a larger outer circle for your O.
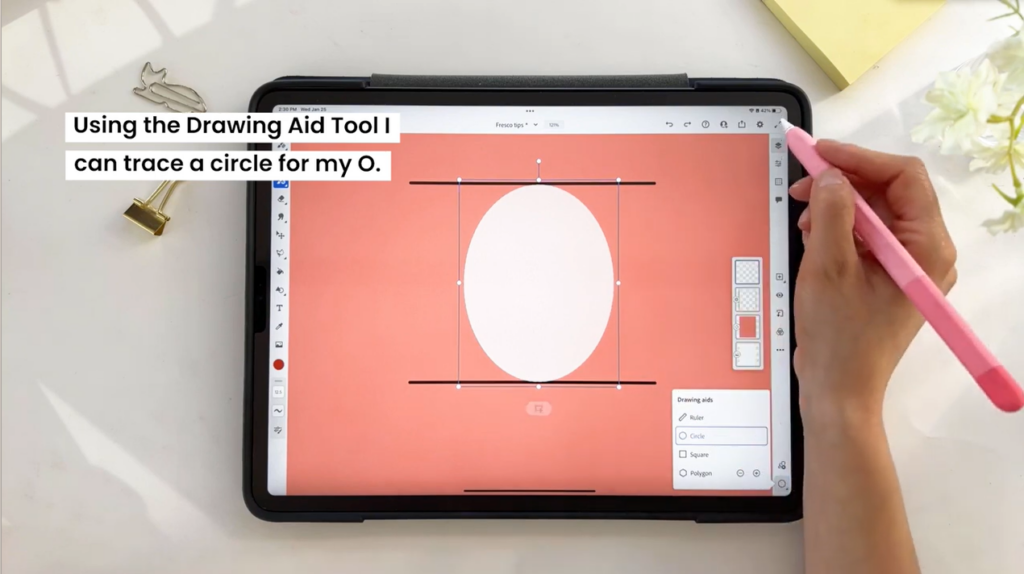
3. Use the Drawing Aid Tool (Circle) to trace an inner circle for your O.
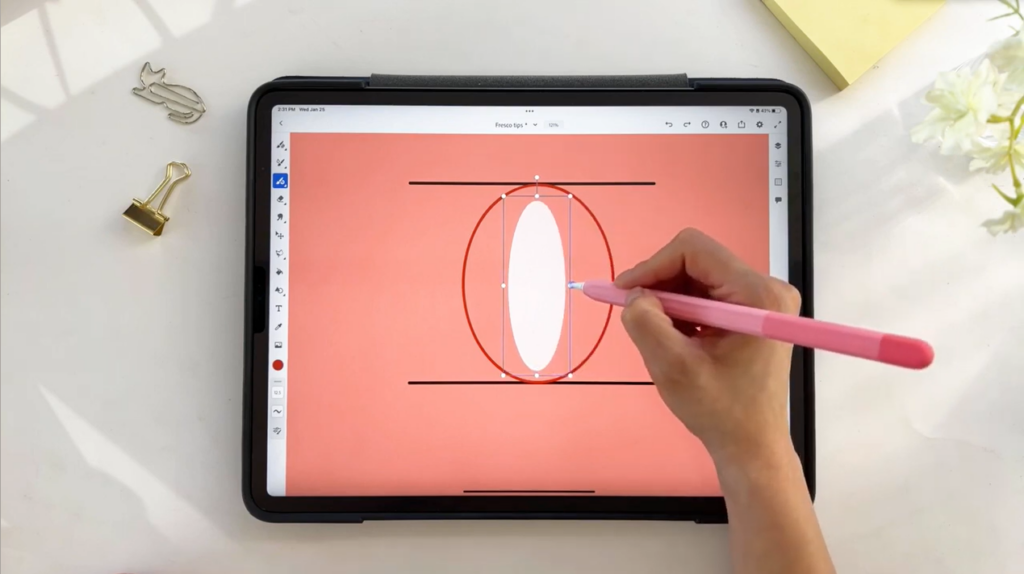
4. Fill in your letter O with the color white. Outline to the color red or a color of your choice.
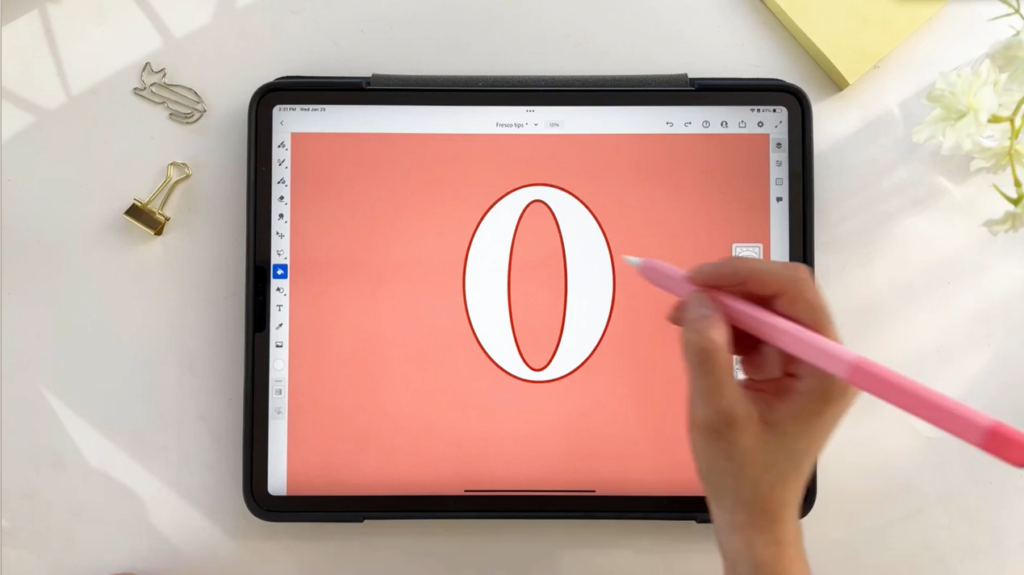
5. Duplicate the letter O. Grab the new O (layer below) and draw it diagonally to the bottom right. Then connect the bottom O to the top O.
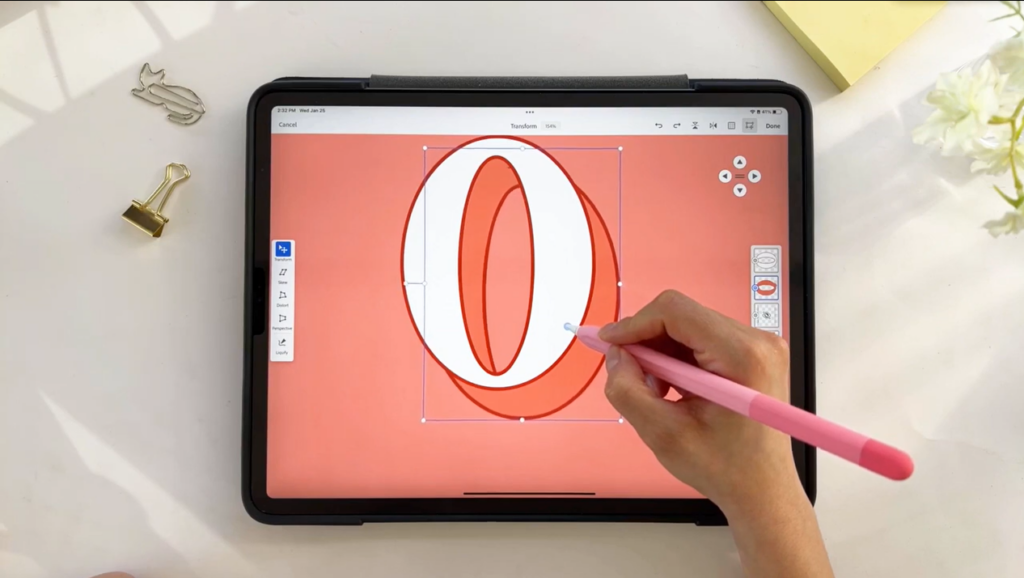
6. Use a texture brush of your choice to add texture to that 3D O. Use a clipping ask above that layer to keep the texture on that O.
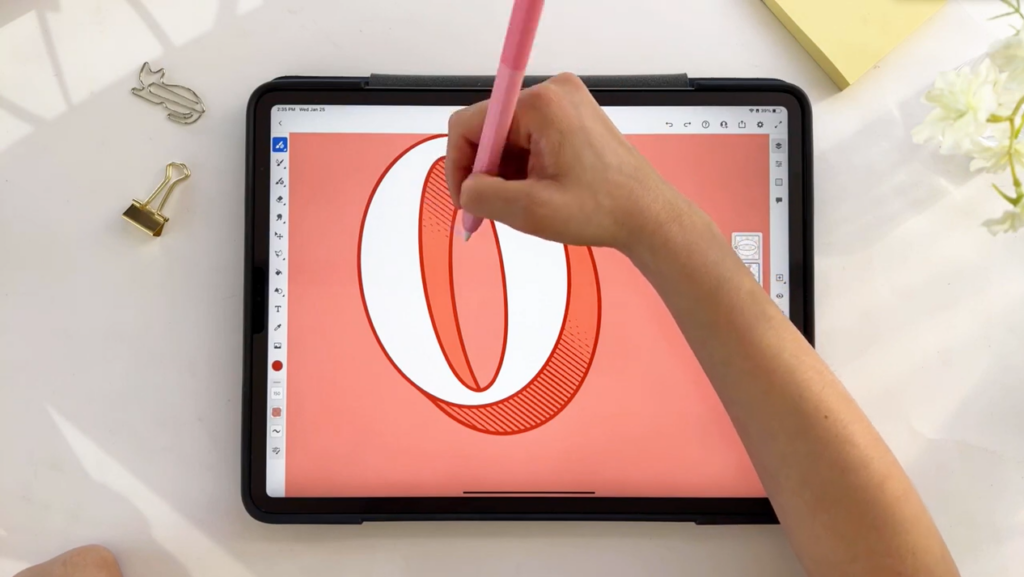
7. Add some details to the inside of your O. I added this at the top layer.
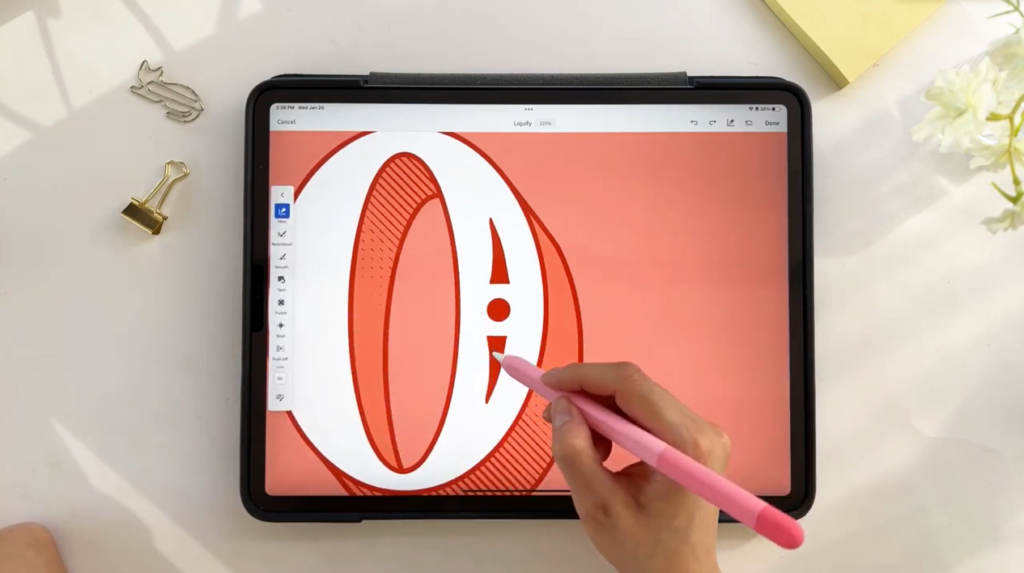
8. I like to add some Sparkles as a final touch! I’m using my Spark Bundle Pack here.
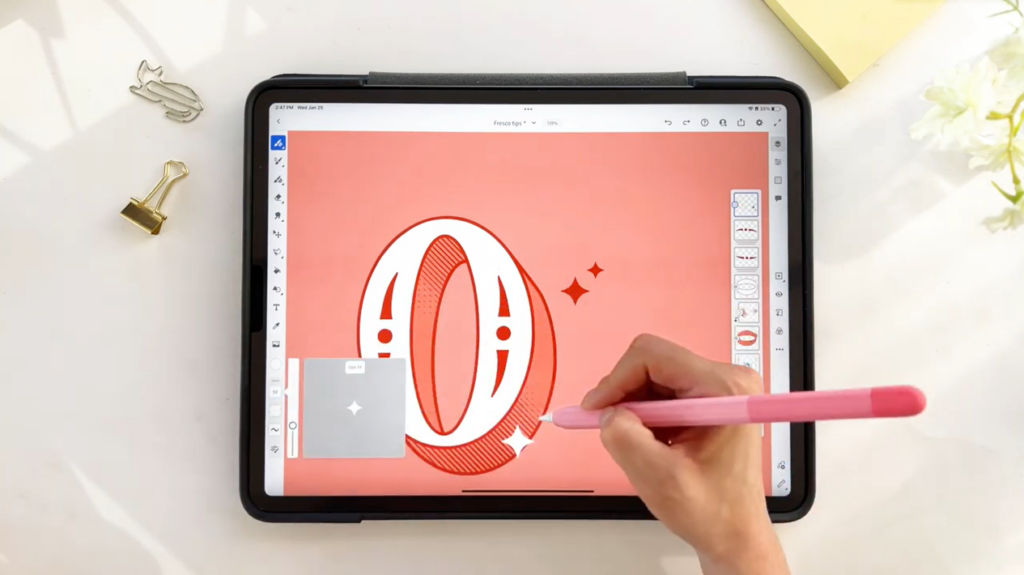
9. Now you’ve completed the Letter O using Adobe Fresco and the drawing aid tools!
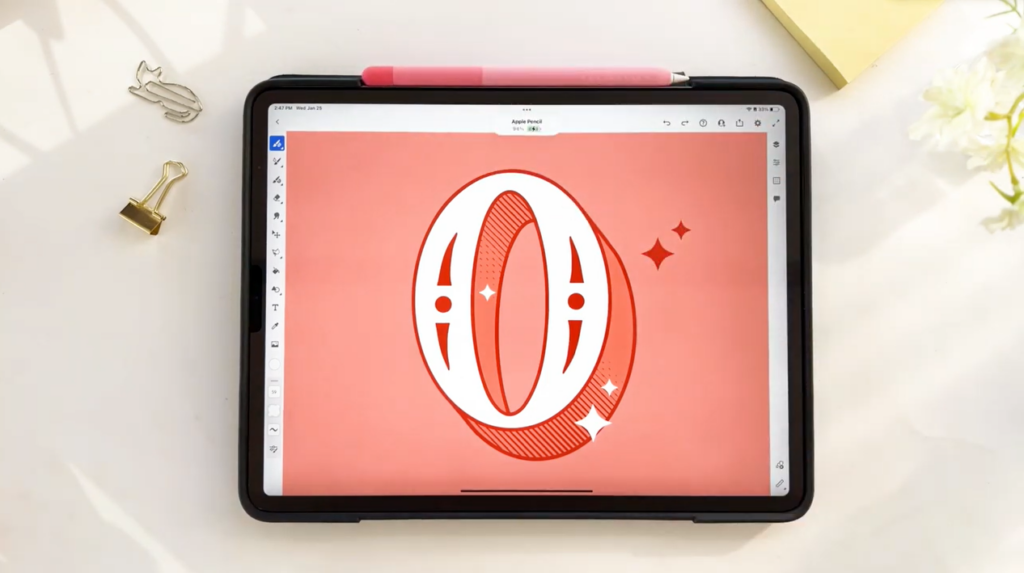
Want to watch the full tutorial on YouTube?
I created a full demonstration on how to achieve this look on my YouTube Channel! Check it out by clicking on the button below: